Cómo desactivar o activar aplicaciones de archivo en Windows 11
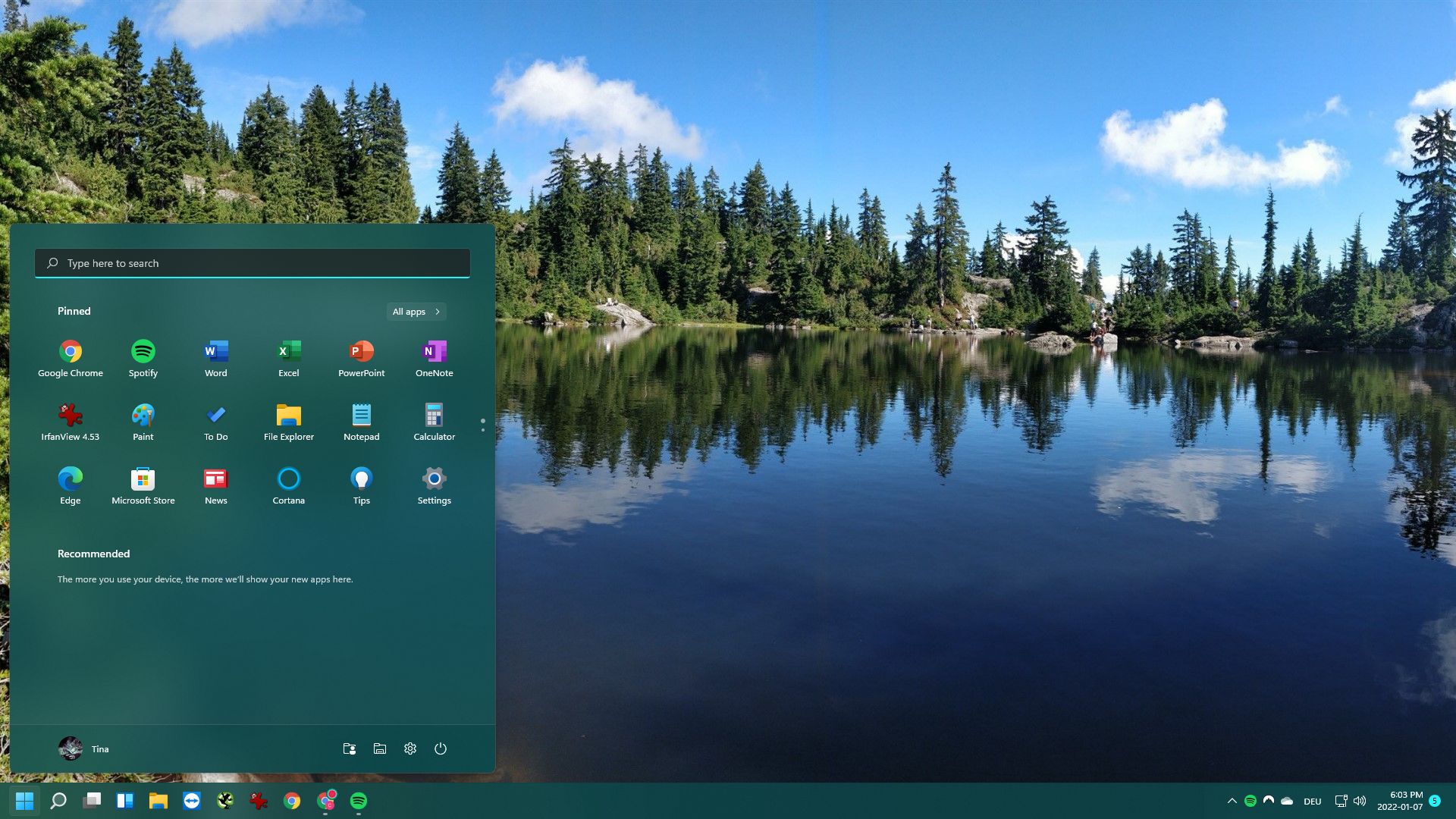
Esta publicación muestra a los estudiantes y nuevos usuarios cómo deshabilitar o habilitar aplicaciones de archivo en Windows 11. Windows viene con una nueva función llamada Aplicaciones de archivo que archiva automáticamente las aplicaciones que rara vez usa para ahorrar almacenamiento y ancho de banda de Internet.
De forma predeterminada, está habilitado en Windows 11. Cuando está encendido, sus archivos y otros datos se guardarán y archivarán. La próxima vez que intente utilizar una aplicación archivada, dejará el estado archivado y se volverá a conectar a Internet para descargar y restaurar a la última versión, siempre que las aplicaciones todavía estén online.
Esto puede ser aterrador, especialmente una aplicación que se usa con poca frecuencia y no es muy popular, se archiva y no se puede restaurar porque la versión completa ya no está disponible. Cuando lo piensas, quiero creer que cuando intentas reutilizar una aplicación archivada, sigue funcionando y todos tus archivos, carpetas y otros datos están intactos.
Volver a conectarme online para restaurar me hace pensar que este no es el caso. Sin embargo, puede deshabilitar la función en Windows para no saber si sus aplicaciones archivadas se pueden restaurar cuando desee volver a usarlas.
El nuevo Windows 11, cuando se lance en general para todos, vendrá con muchas características nuevas y mejoras que funcionarán muy bien para algunos y agregarán algunos desafíos de aprendizaje para otros. Algunas cosas y configuraciones han cambiado tanto que la gente tendrá que aprender nuevas formas de trabajar y administrar Windows 11.
Las aplicaciones de archivo no son nuevas en Windows 11. Se lanzó por primera vez como vista previa en Windows 10.
Para comenzar a deshabilitar o habilitar aplicaciones de archivo en Windows 11, sigue los pasos a continuación:
Cómo deshabilitar o habilitar aplicaciones de archivo en Windows 11
Nuevamente, la función es fácil de apagar o encender. Simplemente sigue los pasos a continuación para hacerlo.
Windows 11 tiene una ubicación centralizada para la mayoría de sus configuraciones. Desde las configuraciones del sistema hasta la creación de nuevos usuarios y la actualización de Windows, todo se puede hacer desde el Ajustes del sistema cristal.
Para acceder a la Configuración del sistema, puede usar el Tecla de Windows + i acceso directo o haga clic en Comienzo ==> Ajustes como se muestra en la siguiente imagen:
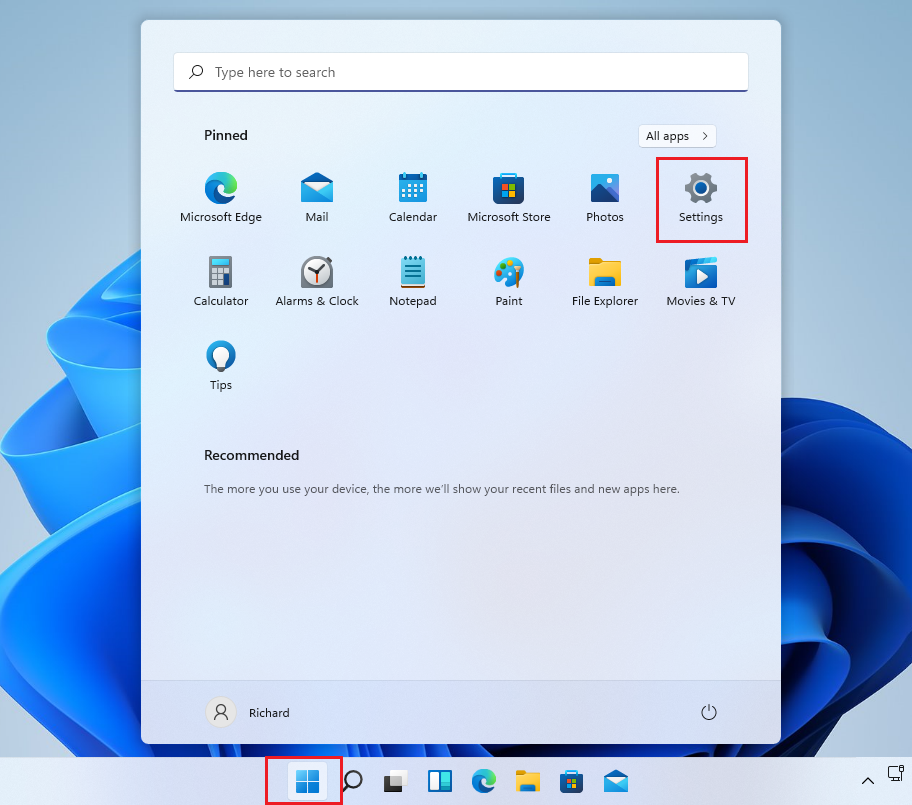
Alternativamente, puede utilizar el caja de búsqeda en la barra de tareas y busque Ajustes. Luego seleccione para abrirlo.
El panel de configuración de Windows debería verse similar a la imagen a continuación. En la configuración de Windows, haga clic en Aplicacionesy seleccione Aplicaciones y funciones en el panel derecho de la pantalla que se muestra en la imagen de abajo.
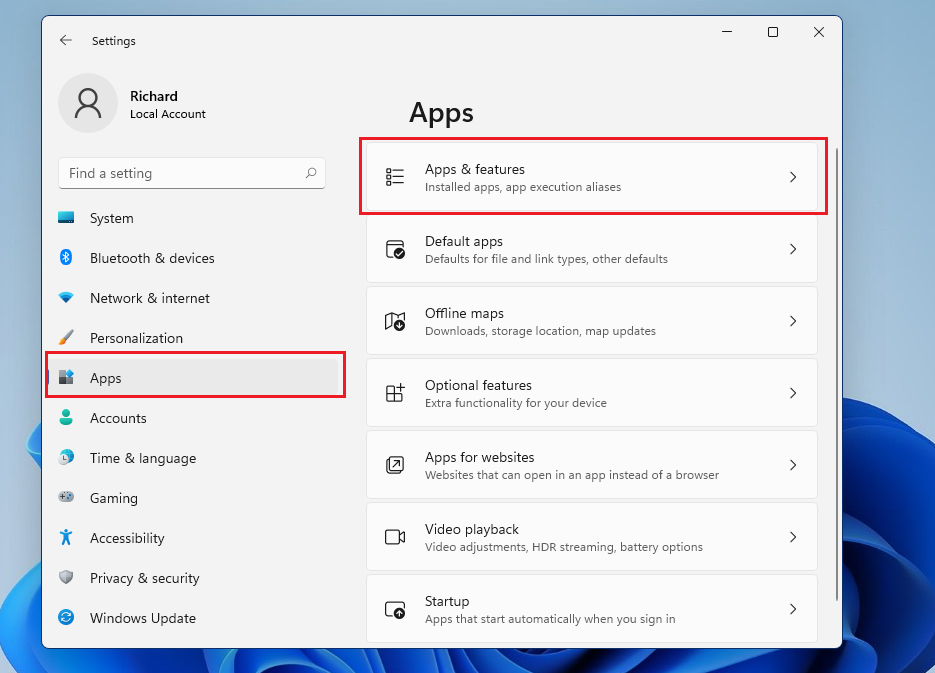
En el panel de configuración de Aplicaciones y características, expanda Más configuraciones, luego seleccione Archivar aplicaciones como se resalta a continuación.
En el panel de configuración de aplicaciones de archivo, elija deshabilitarlo o habilitarlo.
Cómo habilitar aplicaciones de archivo en Windows 11
Si lo desactivó y cambió de opinión sobre el archivo de las aplicaciones que usa con poca frecuencia, puede ir y habilitarlo arriba.
Para hacer eso, invierta los pasos anteriores yendo a Inicio ==> Configuración ==> Aplicaciones ==> Aplicaciones y funciones ==> Más configuraciones ==> Archivar aplicaciones y habilítelo allí.
¡Deberias hacer eso!
Conclusión:
En este tutorial hemos visto cómo deshabilitar o habilitar la función de aplicaciones de archivo de Windows 11. Si encuentra algún error arriba, utilice el formulario de comentarios a continuación para informar.

Leave a Comment